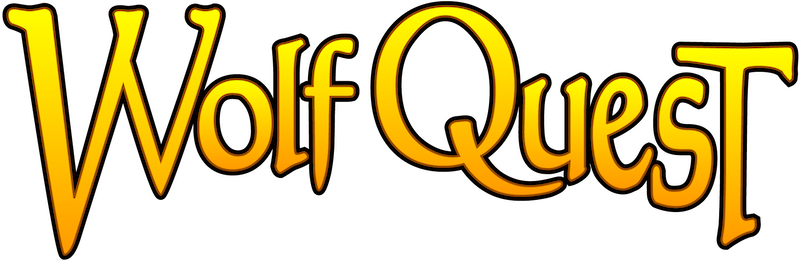When the game is first launched, it will generate a new folder (if it doesn’t already exist) and four sub-folders.
- On Windows, [your username]/My Documents/WolfQuest
- On Mac, [your username]/WolfQuest
If your saved data does not appear when you open the load option, that folder may have been deleted. If this happens, the game will create a new set of folders as it did before.
WolfQuest now uses a cloud-based storage system which synchronises your data with our server provided a) you have an active internet connection and b) you have registered and logged into your account. If you ever need to push to or pull from our server, start and save a new game and then return to the splash/title screen. You should then be prompted with a window asking you to synchronize your data.
Note: Save data from 2.5 and older versions of WolfQuest are incompatible with 2.7 and newer and vice versa.
Reinstalls
Your saves are not removed when uninstalling or reinstalling the game.
- On Windows, you’ll find your saved data under [your username]/My Documents/WolfQuest
On Mac, you’ll find your saved data under [your username]/WolfQuest
There are four folders in this directory: MultiplayerOpen, MultiplayerPrivate, SinglePlayer and Wolves.
You can manage and delete your saves in two ways:
In-game data management
Managing your saves in-game is a permanent, irreversible process. Once a file has been removed, there is no way to recover it if you have pushed your data to the server. Pulling data from the server may restore a lost save.
However, the game does periodically create backup folders with all your current save files, so if you lose game or wolf files, look for those files in the Backup folders. To restore a file from a Backup folder, simply drag it into the matching folder in the main WolfQuest folder.
Deleting a wolf
- From the splash screen, select single player or multiplayer.
- If single player, select ‘New Game’ or ‘Lost River’.
If multiplayer, select ‘Start New Game’ or ‘Join Game’.
- If single player, select ‘New Game’ or ‘Lost River’.
- Select the wolf you’d like to remove. Under the rotating preview model, click ‘Delete’.
- Click ‘yes’ to confirm, or ‘no’ to cancel.
Deleting a single player save
- From the splash screen, select single player.
- Select ‘Load Game’.
- Select the file you wish to erase and click the ‘Delete’ button.
- Click ‘yes’ to confirm, or ‘no’ to cancel.
Deleting a multiplayer save
- From the splash screen, select multiplayer.
- Select ‘Load Saved Game’ under the desired mode.
- Select the file you wish to erase and click the ‘Delete’ button.
- Click ‘yes’ to confirm, or ‘no’ to cancel.
Manual data management
Managing your saved data manually is a reversible process, if you’d like to restore a deleted file. In Windows, WolfQuest data is typically stored under [your username]/My Documents/WolfQuest. In Mac, WolfQuest data is typically stored under [your username]/WolfQuest.
Deleting a wolf
- Open the ‘Wolves’ folder. Delete the desired files.
Deleting a single player save
- Open the SinglePlayer folder. Delete the desired files.
Deleting a multiplayer save
- Open the MultiplayerPrivate or MultiplayerOpen folder and delete the desired files